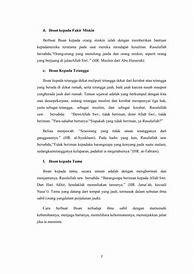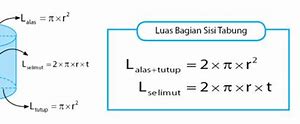Untuk memulai, klik terima di bawah ini untuk membuka panel manajemen cookie. Selanjutnya, ketuk atau klik tombol Personalisasi untuk mengaktifkan fitur obrolan, lalu Simpan.
Nextcloud, pecahan dari ownCloud, adalah suatu server berbagi berkas yang mengizinkan Anda untuk menyimpan konten pribadi, seperti dokumen dan gambar, dalam lokasi yang tersentralisasi, yang mirip seperti Dropbox. Perbedaan dari Nextcloud adalah bahwa semua fiturnya merupakan sumber terbuka. Nextcloud juga mengembalikan kontrol dan keamanan dari data sensitif kepada Anda, sehingga menghilangkan penggunaan dari layanan awan pihak ketiga yang menjadi hos.
Dalam tutorial ini, kita akan menginstal dan mengonfigurasi instans Nextcloud pada server Ubuntu 20.04.
Untuk menyelesaikan langkah-langkah dalam panduan ini, Anda akan membutuhkan yang berikut:
Setelah Anda menyelesaikan langkah-langkah di atas, lanjutkan untuk mempelajari cara menyiapkan Nextcloud pada server Anda.
Kita akan menginstal Nextcloud menggunakan sistem paket Snap. Sistem paket ini, yang tersedia pada Ubuntu 20.04 secara asali, mengizinkan organisasi untuk mengirimkan perangkat lunak, bersama dengan semua dependensi dan konfigurasi yang terasosiasi, di dalam suatu unit mandiri dengan pembaruan otomatis. Ini berarti bahwa alih-alih menginstal dan mengonfigurasi server web dan basis data lalu mengonfigurasi aplikasi Nextcloud untuk berjalan di atasnya, kita dapat menginstal paket snap yang menangani sistem yang mendasarinya secara otomatis.
Untuk mengunduh paket snap Nextcloud dengan cepat dan menginstalnya pada sistem, ketik:
Paket Nextcloud akan diunduh dan diinstal pada server Anda. Anda dapat mengonfirmasi bahwa proses instalasi berhasil dengan membuat daftar perubahan yang terasosiasi dengan snap:
Status dan ringkasan mengindikasikan bahwa instalasi selesai tanpa masalah apa pun.
Jika Anda menginginkan informasi lebih lanjut tentang snap Nextcloud, ada beberapa perintah yang dapat membantu.
Perintah snap info dapat menampilkan deskripsi kepada Anda, perintah manajemen Nextcloud yang tersedia, serta versi terinstal dan saluran snap yang sedang dilacak:
Snap dapat menentukan koneksi yang mereka dukung, yang terdiri dari slot dan colokan, yang saat disambungkan, memberi Snap akses ke kemampuan tertentu atau beberapa tingkat akses. Misalnya, snap yang perlu bertindak sebagai klien jaringan harus memiliki koneksi network. Untuk melihat connections snap yang didefinisikan snap ini, ketik:
Untuk mempelajari semua layanan dan aplikasi spesifik yang disediakan snap ini, Anda dapat melihat berkas definisi snap dengan mengetik:
Ini akan memungkinkan Anda untuk melihat setiap komponen yang disertakan di dalam snap, jika Anda membutuhkan bantuan terkait pengawakutuan.
Ada beberapa cara berbeda lainnya agar Anda dapat mengonfigurasi snap Nextcloud. Dalam panduan ini, alih-alih menciptakan pengguna administratif melalui antarmuka web, kita akan menciptakan pengguna administratif dengan baris perintah untuk menghindari satu jendela kecil tempat laman pendaftaran administrator akan dapat diakses oleh siapa pun yang mengunjungi alamat IP atau nama domain server Anda.
Untuk mengonfigurasi Nextcloud dengan akun administrator baru, gunakan perintah nextcloud.manual-install. Anda harus memasukkan nama pengguna dan kata sandi sebagai argumen:
Pesan berikut mengindikasikan bahwa Nextcloud telah dikonfigurasi dengan benar:
Kini setelah Nextcloud terinstal, kita perlu menyesuaikan domain tepercaya sehingga Nextcloud akan merespons permintaan yang menggunakan nama domain atau alamat IP server.
Ketika menginstal dari baris perintah, Nextcloud membatasi nama-nama hos yang akan direspons oleh instans. Secara asali, layanan hanya merespons permintaan yang dibuat ke nama hos “localhost”. Kita akan mengakses Nextcloud melalui nama domain atau alamat IP server, sehingga kita perlu menyesuaikan pengaturan untuk menerima jenis permintaan seperti ini.
Anda dapat melihat pengaturan saat ini dengan melakukan kueri terhadap nilai dari larik trusted_domains:
Saat ini, hanya localhost yang hadir sebagai nilai pertama di dalam larik. Kita dapat menambah entri untuk nama domain atau alamat IP server kita dengan mengetik:
Jika kita melakukan kueri terhadap domain tepercaya lagi, kita akan melihat bahwa kini kita memiliki dua entri:
Jika Anda perlu menambahkan cara lain untuk mengakses instans Nextcloud, Anda dapat menambah domain atau alamat tambahan dengan menjalankan kembali perintah config:system:set menggunakan nomor indeks inkremental (angka “1” dalam perintah pertama) dan menyesuaikan --value.
Sebelum kita mulai menggunakan Nextcloud, kita perlu mengamankan antarmuka web.
Jika Anda memiliki nama domain yang terasosiasi dengan server Nextcloud, snap Nextcloud dapat membantu Anda memperoleh dan mengonfigurasi sertifikat SSL tepercaya dari Let’s Encrypt. Jika server Nextcloud Anda tidak memiliki nama domain, Nextcloud dapat mengonfigurasi sertifikat yang ditandatangani sendiri yang akan mengenkripsi lalu lintas web, tetapi tidak akan dipercaya secara otomatis oleh peramban web Anda.
Dengan mengingat itu, ikuti bagian di bawah ini yang sesuai dengan skenario Anda.
Jika Anda memiliki nama domain yang terasosiasi dengan server Nextcloud, opsi terbaik untuk mengamankan antarmuka web Anda adalah dengan memperoleh sertifikat SSL Let’s Encrypt.
Mulailah dengan membuka porta pada firewall yang digunakan Let’s Encrypt untuk memvalidasi kepemilikan domain. Ini akan membuat laman log masuk Nextcloud Anda dapat diakses publik, tetapi karena kita sudah memiliki akun administrator yang terkonfigurasi, tidak akan ada yang dapat membajak instalasi:
Selanjutnya, mintalah sertifikat Let’s Encrypt dengan mengetik:
Pertama-tama, Anda akan ditanya apakah server Anda memenuhi syarat-syarat yang diperlukan untuk meminta sertifikat dari layanan Let’s Encrypt:
Ketik y untuk melanjutkan.
Selanjutnya, Anda akan diminta untuk memberikan alamat surel yang digunakan untuk operasi pemulihan:
Masukkan surel Anda dan tekan Enter untuk melanjutkan.
Terakhir, masukkan nama domain yang terasosiasi dengan server Nextcloud Anda:
Sertifikat Lets Encrypt Anda akan diminta, dan jika semuanya berjalan lancar, instans Apache internal akan segera dimulai ulang untuk menerapkan SSL:
Kini Anda dapat melompati hingga ke langkah selanjutnya guna masuk ke Nextcloud untuk pertama kalinya.
Jika server Nextcloud Anda tidak memiliki nama domain, Anda masih dapat mengamankan antarmuka web dengan membuat sertifikat SSL yang ditandatangani sendiri. Sertifikat ini akan mengizinkan akses ke antarmuka web melalui koneksi terenkripsi, tetapi tidak akan dapat memverifikasi identitas server Anda, sehingga peramban Anda kemungkinan akan menampilkan peringatan.
Untuk menghasilkan sertifikat yang ditandatangani sendiri dan mengonfigurasi Nextcloud untuk menggunakannya, ketik:
Keluaran di atas mengindikasikan bahwa Nextcloud menghasilkan dan mengaktifkan sertifikat yang ditandatangani sendiri.
Kini setelah antarmuka aman, buka porta web dalam firewall untuk mengizinkan akses ke antarmuka web:
Kini Anda siap log masuk ke Nextcloud untuk pertama kalinya.
Kini setelah Nextcloud terkonfigurasi, kunjungi nama domain server atau alamat IP Anda di peramban web Anda:
Catatan: Jika Anda menyiapkan sertifikat SSL yang ditandatangani sendiri, peramban Anda mungkin menampilkan peringatan bahwa koneksi tidak aman karena sertifikat server tidak ditandatangani oleh otoritas sertifikat yang diakui. Hal ini sudah diantisipasi untuk sertifikat ditandatangani sendiri, jadi silakan mengeklik untuk melewati peringatan dan melanjutkan ke situs.
Karena Anda sudah mengonfigurasi akun administrator dari baris perintah, Anda akan dibawa ke laman log masuk Nextcloud. Masukkan kredensial yang Anda ciptakan untuk pengguna administratif:
Klik tombol Log in untuk log masuk ke antarmuka web Nextcloud.
Ketika Anda masuk pertama kali, sebuah jendela akan ditampilkan dengan beberapa teks pengantar dan tautan ke berbagai klien Nextcloud yang dapat digunakan untuk mengakses instans Nextcloud Anda:
Klik untuk mengunduh klien apa pun yang Anda inginkan, atau keluar dari jendela dengan mengeklik X di sudut kanan atas. Anda akan dibawa ke antarmuka Nextcloud utama, tempat Anda dapat mulai mengunggah dan mengelola berkas:
Instalasi Anda kini sudah selesai dan diamankan. Jangan ragu untuk menjelajahi antarmuka agar menjadi lebih familier dengan fitur-fitur dan fungsionalitas dari sistem baru Anda.
Nextcloud dapat mereplikasi kemampuan dari layanan penyimpanan awan pihak ketiga yang populer. Konten dapat dibagikan di antara beberapa pengguna atau secara eksternal dengan URL publik. Keuntungan dari Nextcloud yakni informasi disimpan secara aman di suatu tempat yang Anda kontrol.
Untuk fungsionalitas tambahan, lihat di bursa aplikasi Nextcloud, tempat Anda dapat menginstal plugin untuk menambah kemampuan layanan.
This will take you to the Lenovo Support Community where you can interact with our forums to get additional assistance. Would you like to proceed?